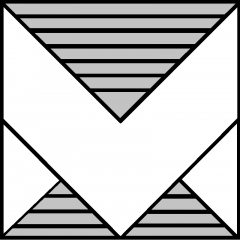Pre-upgrade checks
Stop & disable all backup jobs. And then stop all Veeam services.
You can use powershell to stop all Veeam* services:
Get-Service -Name "Veeam*" | Stop-ServiceMount installation ISO image and run “Setup.exe”
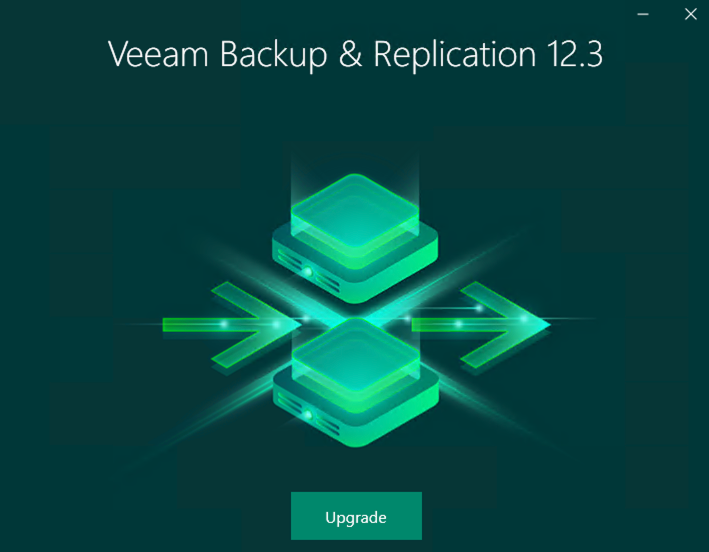
Choose what to upgrade
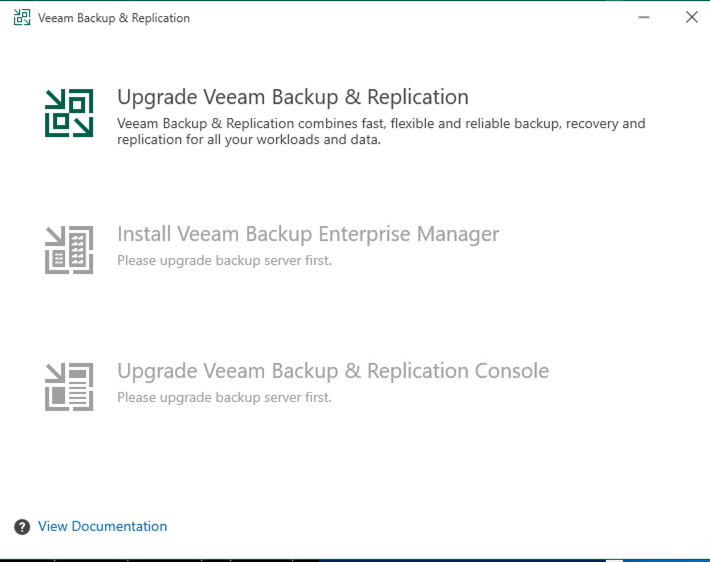
License Agreement
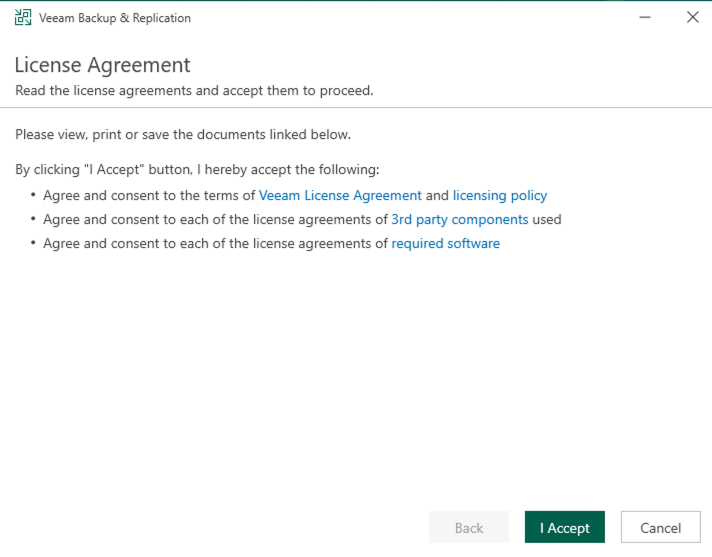
Upgrade
list of product which will be upgraded
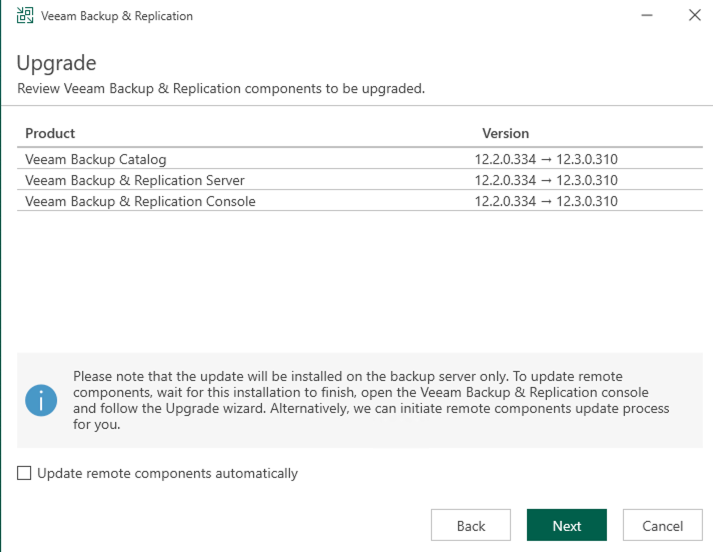
License
If you have already licnesed Veeam, you will see your actual license. Otherwise you can browse local disk for license files or Sign in with Veeam.
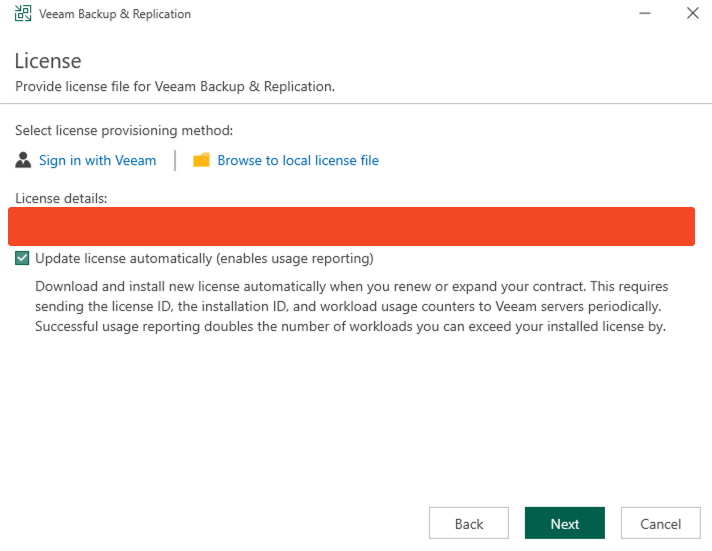
Service Account
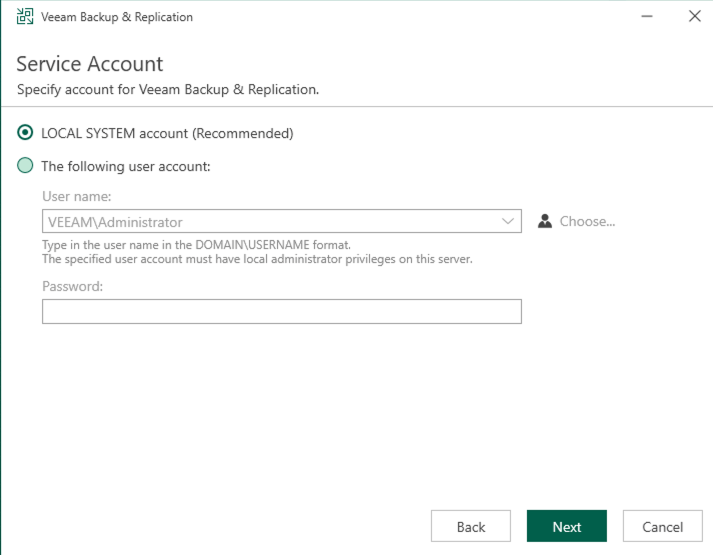
Database
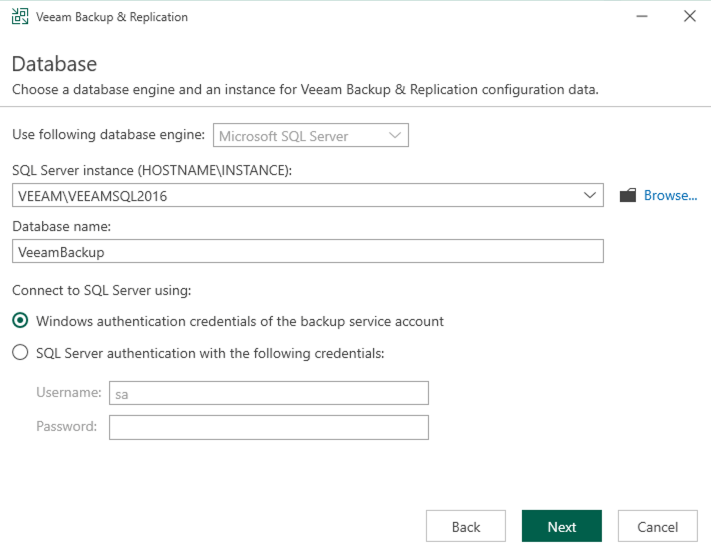
Database upgrade
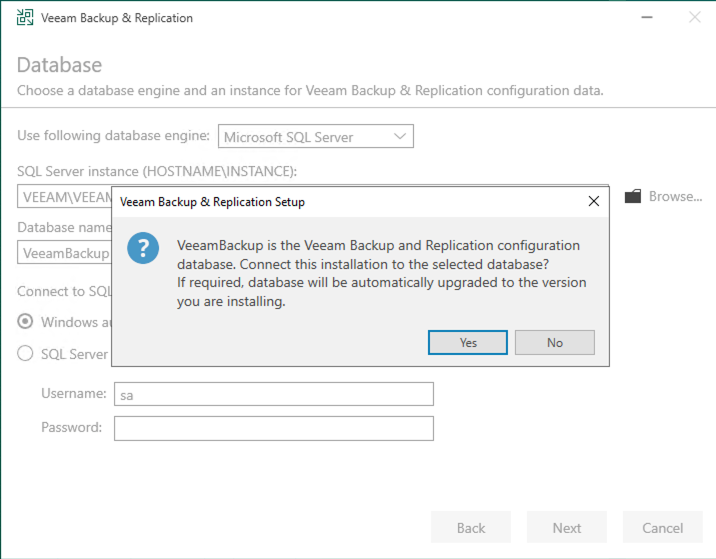
Configuration Check
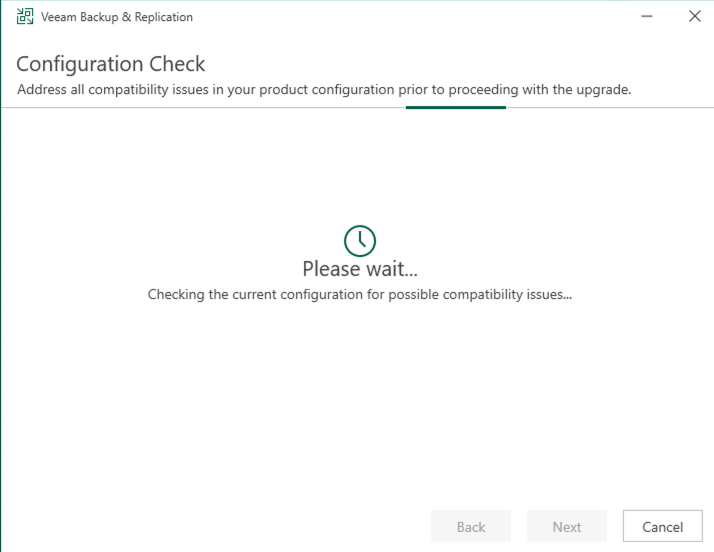
Compatibility Issues
- New Veeam Threat Hunter service -> https://www.veeam.com/kb1999
- Selected location does not meet recommended disk space requirements -> extend disk where the Veeam is installed
You can find more details about upgrade in Veeam Help Center -> https://helpcenter.veeam.com/docs/backup/vsphere/upgrade_vbr.html?ver=120
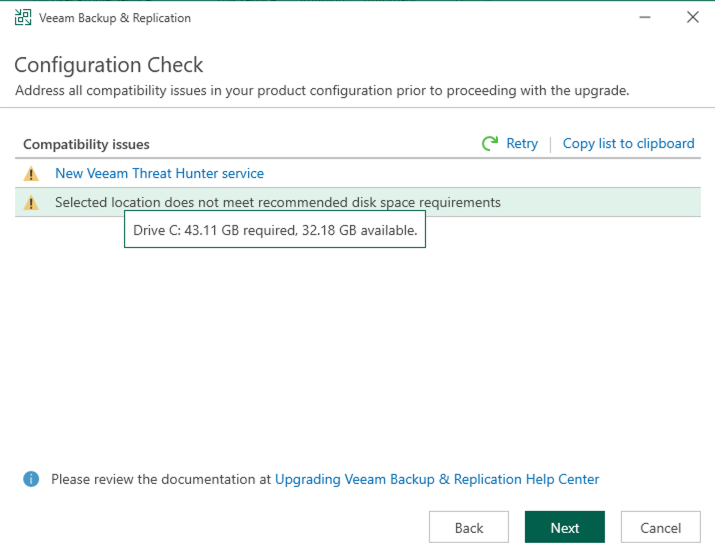
Ready to Upgrade
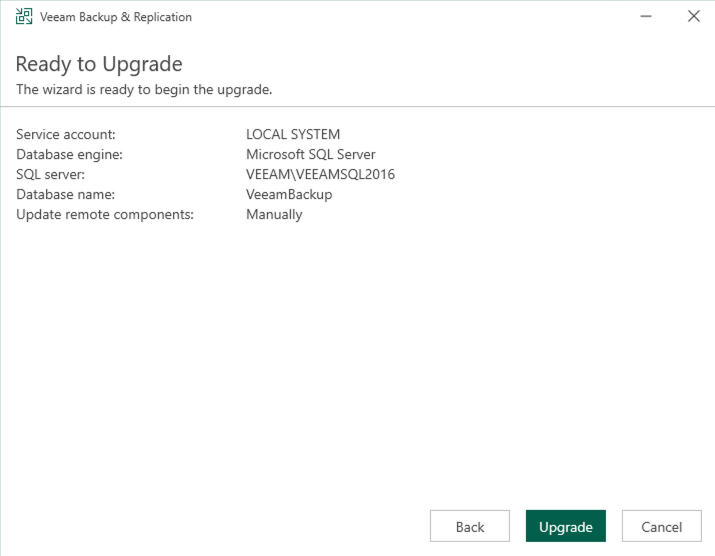
Upgrade progress
Step 1 of 7:
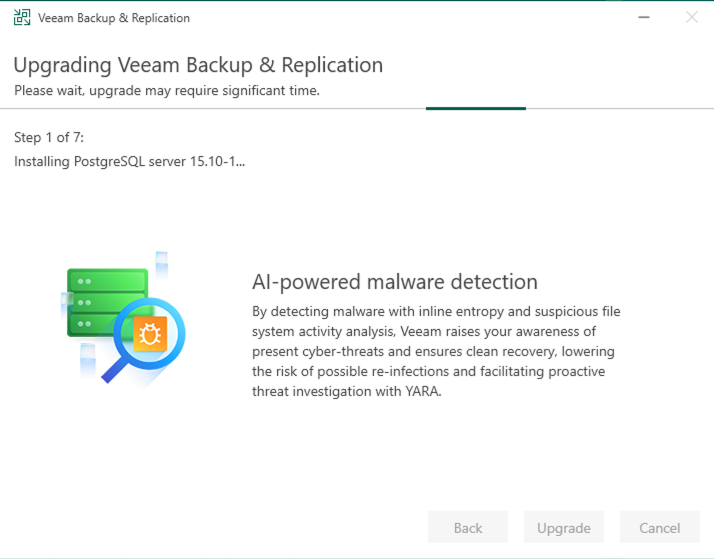
Step 2 of 7:
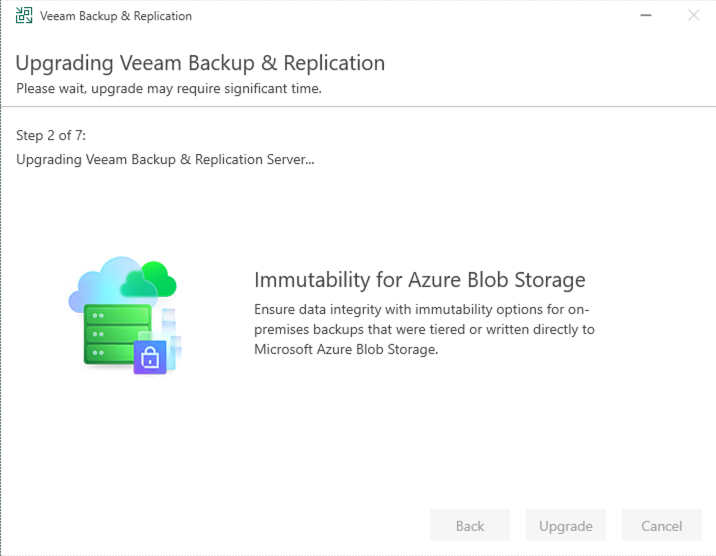
Step 3 of 7:
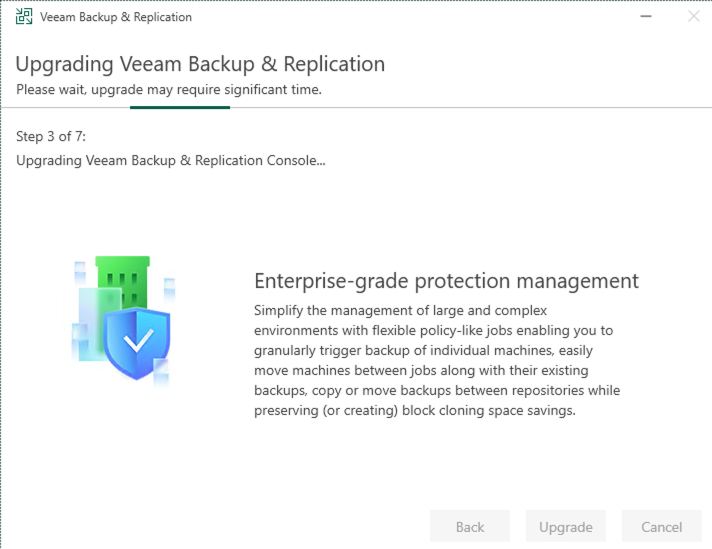
Step 4 of 7:
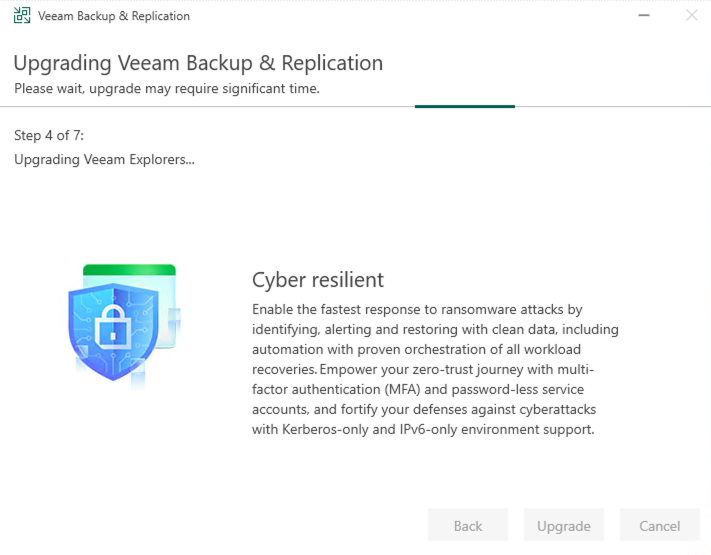
Step 5 of 7:
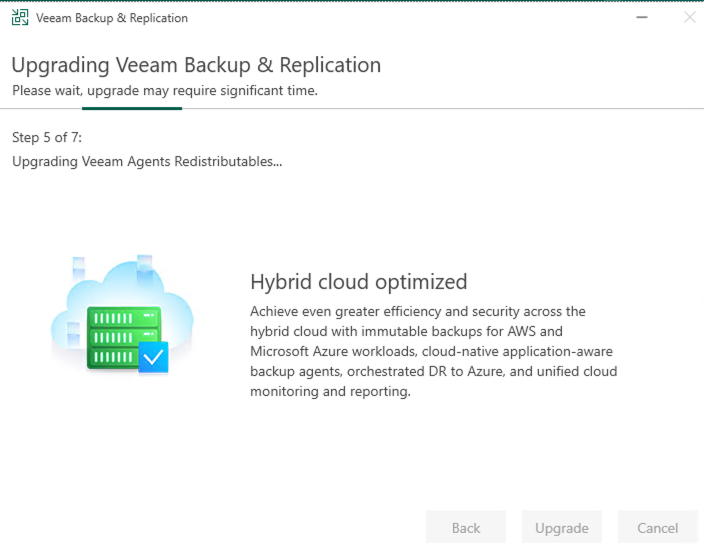
Step 6 of 7:
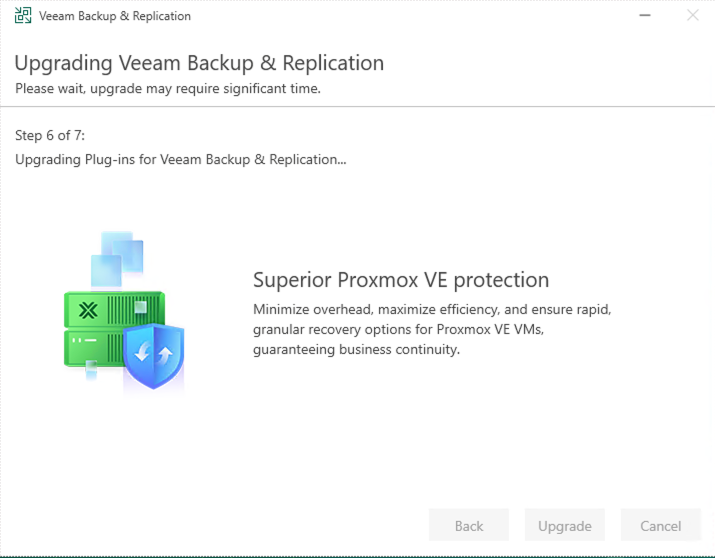
Step 7 of 7:
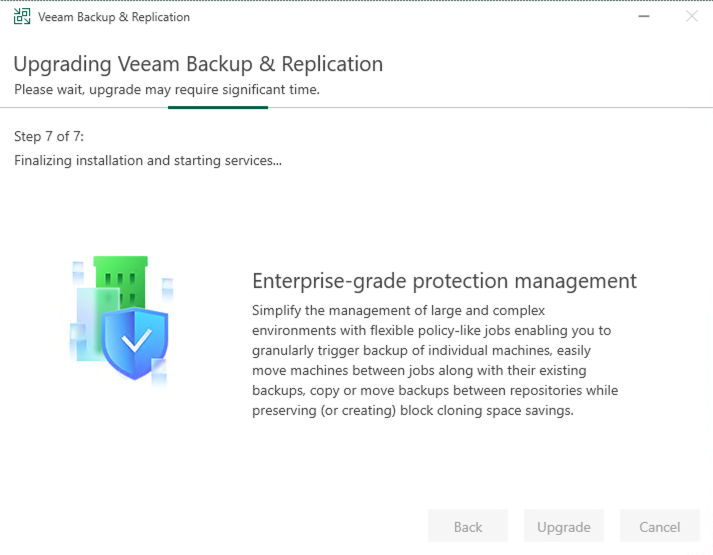
Finish
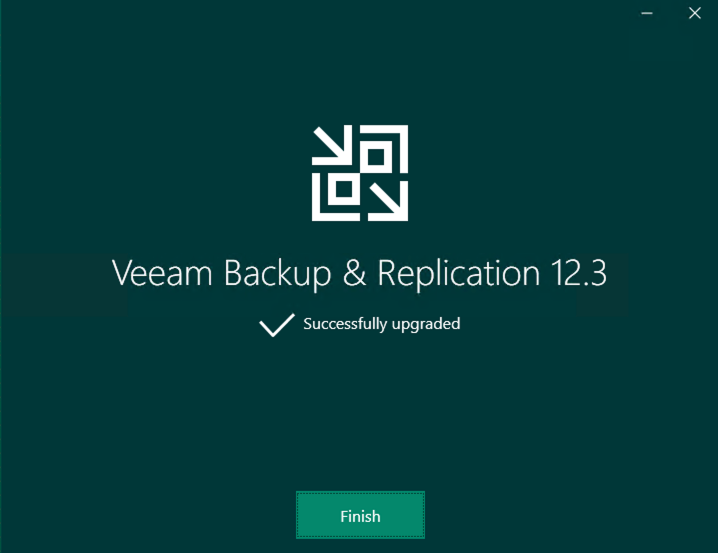
Post upgrade
- check that all services are UP.
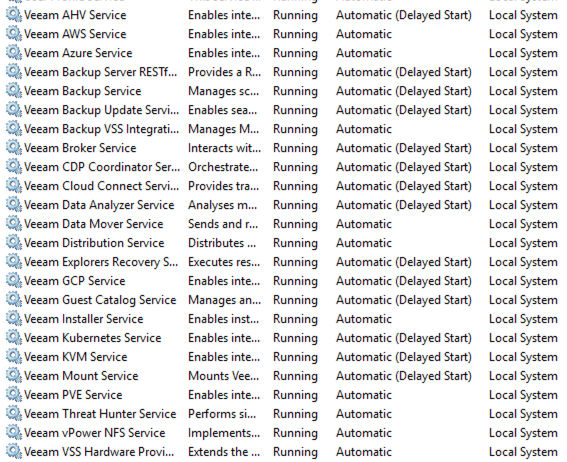
Veeam Backup & Replication console which is installed on Veeam VBR server is upgraded automatically.
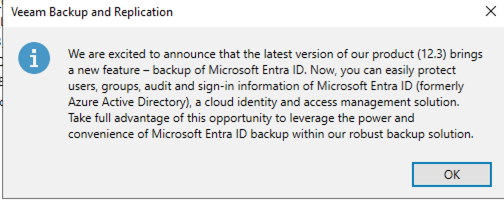
Components Update
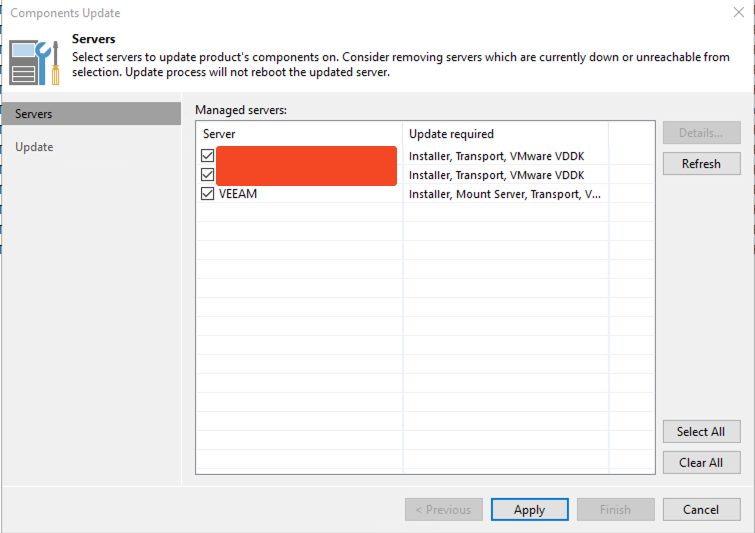
Update
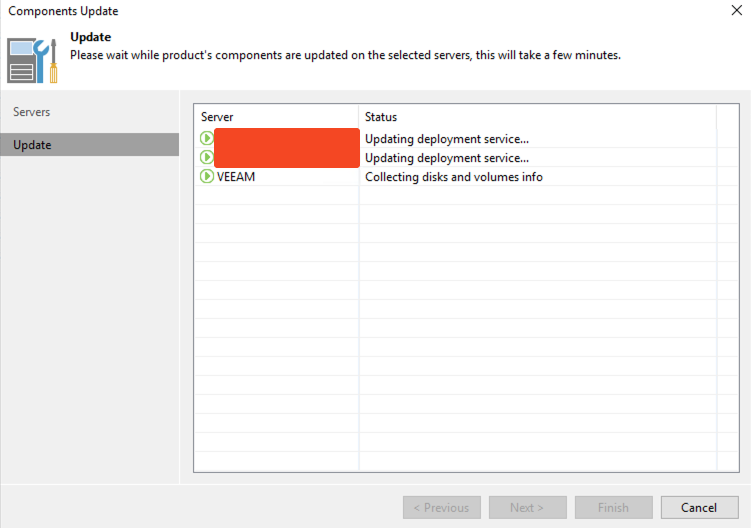
Component update completed
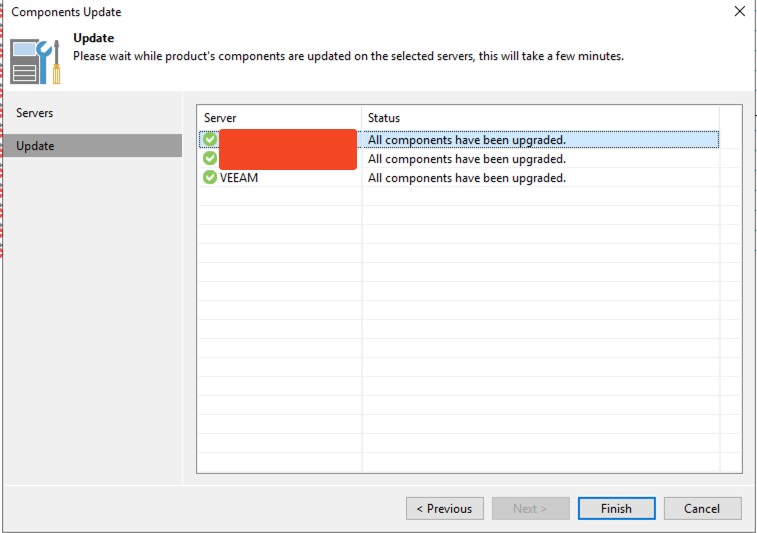
Re-enable previously disabled jobs.
And that’s all 🙂