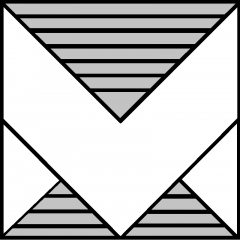MS-A2 VCF 9.0 Lab: Deploying VMware Private AI…
In this blog post, we will now deploy an instance of VMware Private AI Services (PAIS) that will use the Vector Database that was provisioned earlier and the OIDC Client Application that we had also setup earlier using the Authentik Identity Provider (IdP). Requirements: VCF Automation (VCFA) […]